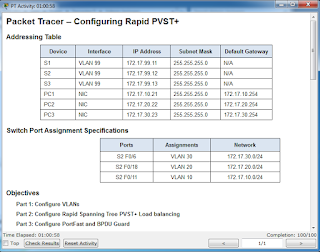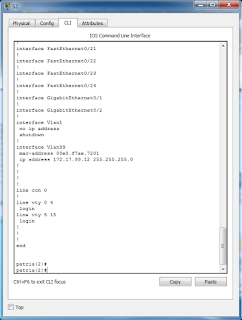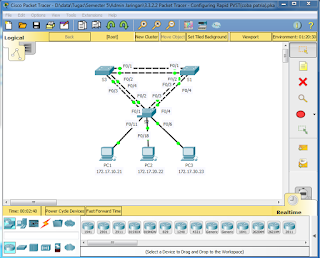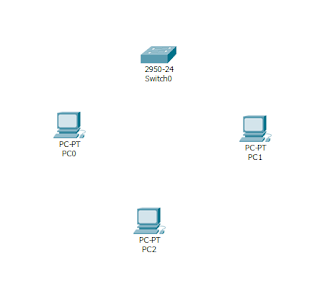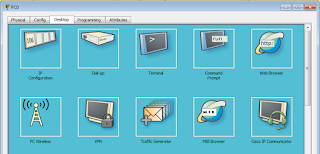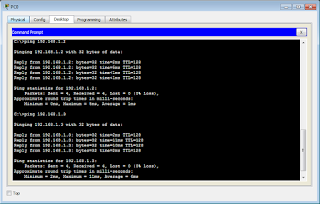Menu dan Icon Dalam Cisco Packet Tracer
1. Menu Bar
Menu yang paling sering kita jumpai di program manapun ini tidak lain lagi adalah Menu Bar. Di dalam Menu Bar ini terdapat:
•
File, yang berisikan perintah New, Open, Open Samples, Save, Save As, Save As PKZ,Save As Common Cartridge, Print, Recent File, dan Exit
•
Edit, yang berisikan perintah Copy, Paste, Undo, dan Redo
•
Option, yang berisikan perintah Preferences, User Profile, Algorithm Settings, dan View Command Log
•
View, yang berisikan perintah Zoom dan Toolbars
•
Tools, yang berisikan perintah Drawing Palette dan Custom Devices Dialog
•
Extensions, yang berisikan perintah Activity Wizard, Multiuser, IPC, Scripting, Clear Terminal Agent, LAN Multiuser Agent, WAN Multiuser Agent,UPnP Multiuser
•
Help, yang berisikan perintah Contents, Tutorials, Report an Issue, dan About.
2. Tool Bar
Didalam Tools Bar ini terdapat:
•
New, Untuk membuat file baru
•
Open, Untuk membuka file Packet Tracer
•
Save, Menyimpan Packet Tracer yang telah kita buat
•
Print, Mencetak hasil Packet Tracer
•
Activity Wizard, Membuka aktivitas wizard
•
Copy, Meng-copy seleksi
•
Paste, Menempelkan hasil copy
•
Undo, Membatalkan perintah
•
Redo, Membatalkan Undo
•
Zoom In, Memperbesar tampilan layar kerja
•
Zoom Reset, Mereset layar kerja yang telah di Zoom In atau di Zoom Out
•
Zoom Out, Memperkecil tampilan layar kerja
•
Drawing Pallete, untuk menggambar bentuk garis,persegi/bujur sangkar,dan lingkaran atau elips
•
Custom Device dialog, membuat perangkat template
3.Common Tools Bar
Didalam Common Tools Bar ini terdapat :
•
Select, untuk berganti/mengaktifkan tool yang satu ke tool yang lain
•
Move Layout, Memindah gambar/objek keseluruhan yang telah dibuat
•
Place Note, memberi catatan atau keterangan atas objek yang kita buat
•
Delete, untuk menghapus objek atau gambar
•
Inspect, memeriksa configurasi objek
•
Resize Shape, memperbesar /memperkecil objek
•
Add Simple PDU, mengirim packet
•
Add Complex PDU, mengirim paket
•
Simulator mode, mengaktifkan menu simulasi pengiriman paket data
4. Logical/Phisical Workspace and Navigation Bar
Kalian dapat beralih antara Workspace Fisik dan Logical Workspace dengan tab pada bar ini. Dalam Workspace logis, bar ini juga memungkinkan Kalian untuk kembali ke tingkat sebelumnya dalam sebuah cluster, membuat Cluster Baru, Pindah Obyek, Set Ubin Latar Belakang, dan Viewport. Dalam Workspace fisik, bar ini memungkinkan Anda untuk menavigasi melalui lokasi fisik, membuat Kota Baru, membuat Gedung Baru, membuat Closet Baru, Pindah Obyek, menerapkan Grid ke latar belakang, Set Latar Belakang, dan pergi ke Closet Kerja.
5. Worksplace
Kali ini sudah pasti tempat kerja kita atau biasa disebut dengan Workspace. Daerah ini adalah di mana Kalian akan membuat jaringan yang di inginkan, menonton simulasi, dan melihat berbagai jenis informasi dan statistik.
6. Realtime / Simulator Bar
Kalian dapat beralih antara Realtime Mode dan Simulation Mode dengan tab pada bar ini. Bar ini juga menyediakan tombol Power Cycle Devices dan Fast Forward Time serta tombol Play Control dan tombol Event List toggle button di Simulation Mode. Juga, berisi jam yang menampilkan waktu relatif Realtime Mode dan Simulation Mode.
7. Network Component Box
Kotak di mana Kalian memilih perangkat dan koneksi untuk dimasukkan ke dalam Workspace ini dinamakan Network Component Box. Ini berisi Device-Type Selection Box dan Device–Specific Selection Box.
8. Device-Type Selection Box
Inilah salah satu bagian dari Network Component Box yang disebut dengan Device-Type Selection Box. Kotak ini berisi jenis perangkat dan koneksi yang tersedia di Packet Tracer. Device-Specific Selection Box akan berubah tergantung pada jenis perangkat yang Kalian pilih.
9. Device-Specific Selection Box
Device-Specific Selection Box ini isinya berbeda beda tergantukng perkata yang kita pilih di Device-Type Selection Box. Kotak ini adalah di mana Kalian memilih khusus perangkat yang digunakan untuk menempatkan jaringan dan koneksi yang ingin Kalian buat. Contoh:
A.
Repeater
Repeater adalah suatu alat yang berfungsi memperluas jangkauan sinyal WIFI yang belum tercover oleh sinyal dari server agar bisa menangkap sinyal WIFI.
Perangkat Repeater harus 2 alat, yakni untuk menerima sinyal dari server (CLIENT) dan untuk menyebarkan lagi sinyal Wifi (accespoint).
Fungsi: Untuk memperpanjang rentang jaringan dengan cara memperkuat isyarat elektronis dan untuk memperbesar batasan panjang satu segmen kesimpulan nya repeater itu alat untuk memperkuat signal.
B.
Hub
Hub merupakan perangkat jaringan yang bekerja di OSI layer 1, Physical Layer. Sehingga dia hanya bekerja tak lebih sebagai penyambung atau concentrator saja, dan hanya menguatkan sinyal di kabel UTP. HUB tdk Mengenal MAC Addressing / Physical Addressing shingga tdk bisa memilah data yg harus ditransmisikan shingga collision tdk bisa dihindari dari penggunaan HUB ini.
Fungsi: Bekerja tak lebih sebagai penyambung atau concentrator saja, dan hanya menguatkan sinyal di kabel UTP.
C.
Switch
Switch ini digunakan sebagai repeater atau penguat. Berfungsi untuk menghubungkan kabel-kabel UTP (Kategori 5/5e ) komputer yang satu dengan komputer yang lain. Dalam switch biasanya terdapat routing, routing sendiri berfungsi untuk batu loncat untuk melakukan koneksi dengan komputer lain dalam LAN.
Fungsi: Menghubung beberapa alat untuk membentuk suatu Local Area Network (LAN).
D.
Router
Router merupakan perangkat jaringan yang bekerja pada OSI Layer 3, Network Layer. Pada layer ini sudah dikenal pengalamatan jaringan menggunakan IP Address, dan router ini berperan penting sebagai penghubung atau penerus paket data antara dua segmen jaringan atau lebih.
Fungsi: Penghubung antar dua atau lebih jaringan untuk meneruskan data dari satu jaringan ke jaringan lainnya. Perbedaannya dengan Switch adalah kalau switch merupakan penghubung beberapa alat untuk membentuk suatu Local Area Network (LAN).
E.
Cloud
Fungsi: Mewakili seluruh proses dan peralatan jaringan yang terhubung pada jarak yang jauh dengan sebuah komputer. Sebuah cloud menyiratkan sebuah jaringan (internet) yang memiliki cara untuk terhubung ke jaringan tersebut.
F.
Getway
Fungsi: melakukan protocol converting, agar dua arsitektur jaringan komputer yang berbeda dapat berkomunikasi.
10. User Created Packet Window
Nah, dan yang terakhir ini disebut dengan User Created Packet Window Jendela ini mengelola paket yang Kalian masukkan ke dalam jaringan selama skenario simulasi.
Semoga Bermanfaat.
Sumber : http://re321za.blogspot.co.id
http://tiochandra-blc.blogspot.co.id
http://novidwilestari2.blogspot.co.id