Pengertian Cisco Packet Tracer
Packet Tracer adalah simulator alat-alat jaringan Cisco yang sering digunakan sebagai media pembelajaran dan pelatihan, dan juga dalam bidang penelitian simulasi jaringan komputer. Program ini dibuat oleh Cisco Systems dan disediakan gratis untuk fakultas, siswa dan alumni yang telah berpartisipasi di Cisco Networking Academy. Tujuan utama Packet Tracer adalah untuk menyediakan alat bagi siswa dan pengajar agar dapat memahami prinsip jaringan komputer dan juga membangun skill di bidang alat-alat jaringan Cisco.
Pada kesempatan kali ini saya akan membuat jaringan peer to peer menggunakan sebuah switch dengan aplikasi cisco packet tracer versi 7.1.1 ( untuk versi dibawahnya atau lebih tinggi tidak ada perbedaan yang signifikan, hanya saja tampilan yang sedikit berbeda ). Alat yang dibutuh kan yaitu : 3 buah PC dan 1 buah switch.
- Untuk mencari PC anda bisa mencarinya dipojok kiri bawah pilih end device > end device > PC-PT.
- Untuk mencari Switch sama seperti PC tapi di menu Network device > Switch > 2950-24.
Sebagai contoh anda bisa membuat desain seperti gambar dibawah ini:
Setelah PC dan Switch tersusun maka langkah selanjutnya adalah menghubungkan PC0, PC1, PC2. Menggunakan kabel Straight ( anda bisa mencarinya dipojok kiri bawah dimenu Connectios > Connections > Copper Straight Throught ). Klik PC1, tarik dan klik ke Switch begitu juga dengan PC2 dan PC3. seperti gambar dibawah ini:
Lalu, kalau node dikabel tersebut sudah hijau maka artinya secara fisik PC0, PC1, PC2 sudah saling terhubung. Akan tetapi dari pengalamatan atau IP address belum terhubung. Maka cara selanjutnya adalah mensetting ip address nya. berikut langkah - langkahnya :
Pertama klik pada PC0, nanti akan tampil sebagai berikut:
Selanjutnya posisi awalnya kn dimenu Physical, langkah selanjutnya klik menu desktop maka akan tampil sebagai berikut :
Langkah selanjutnya adalah mengklik IP Configuration.
Pastikan settingannya tetap static bukan dhcp, kalau sudah static maka langkah selanjutnya mengisikan ip address nya. Sebagai contoh saya memasukan ip kelas c yaitu 192.168.1.1 untuk subnet masknya hanya diklik saja dan biarkan default saja yaitu "255.255.255.0". Selanjutnya lakukan juga terhadap PC1 dan PC2 dengan ip 192.168.1.2 ( untuk PC1 ), dan untuk PC3 dengan ip 192.168.1.3 .
Setelah mensetting ip address nya maka selanjutnya mengetes apakah PC - PC tersebut sudah terkoneksi dengan baik. Langkah - langkahnya sebagai berikut:
Langkah pertama klik PC0 hingga muncul tampilan sebagai berikut:
Setelah sudah maka selanjutnya pilih menu desktop.
Pilih Command Prompt dan ketikan "ping 192.168.1.2" ( tanpa tanda kutip ) jika jawabannya replay makan PC0 ke PC1 sudah terkoneksi, coba juga ke PC2 nya dengan melakukan "ping 192.168.1.3" ( tanpa tanda kutip ). jika berhasil maka tampilan command prompt nya akan tampil sebagai berikut :
Semoga Bermanfaat.
Sumber : https://id.wikipedia.org
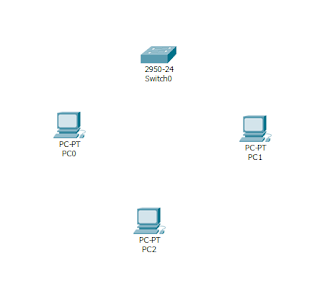





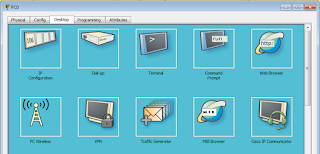
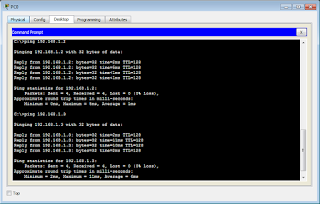
Tidak ada komentar:
Posting Komentar